
¿Cómo va eso? Hoy vamos a ver un efecto muy del tiempo que llevamos, un efecto ártico y frío que dará un toque invernal a vuestros retratos.
Perfecto. Lo primero que vamos a hacer es crear una capa de ajuste de “mapa de degradado”. Esto lo podemos hacer desde el icono de la parte inferior del panel capas o desde la parte superior “capa / nueva capa de ajuste / mapa de degradado” y cuando se nos abra la ventana de configuración del degradado, seleccionamos o creamos un degradado que vaya de “azul oscuro” a “blanco”. (Ver imagen).
Cambiamos el modo de fusión de esta capa a “color” y le vamos un poquito la opacidad para que no se marque mucho el degradado. (Ver imagen).

Ahora creamos una nueva capa vacía y la rellenamos de color “negro”. Seguidamente nos vamos a “filtro / interpretar / nubes”. Con esto queremos crear una especie de brumilla. (Ver imagen).
Para esta capa de las nubes, el modo de fusión de capas que vamos a utilizar es “superponer”. También bajaremos la opacidad hasta un “50%”. (Ver imagen).

Vamos a crear unos pocos copitos de nieve. Creamos una nueva capa vacía, la rellenamos de negro, y nos vamos a “filtro / ruido / añadir ruido”. Aquí le daremos un valor alto para que se quede bien marcado el ruido. (Ver imagen).

Ahora le aplicamos un “desenfoque gaussiano” desde “filtro / desenfocar/ desenfoque gaussiano” y le damos un valor más o menos de “5”. (Ver imagen).
Se nos habrá quedado un tapiz grisáceo borroso. Bien, ahora vamos a “imagen / ajustes / niveles” y ponemos los valores como en la imagen, hasta que tengamos la cantidad de copos que queremos. (Ver imagen).

Volvemos a aplicarle un desenfoque de nuevo, pero en este caso el “desenfoque de movimiento”. Le damos la dirección en la que queremos que se proyecten los copos y el valor de desenfoque. (Ver imagen).
Ya para finalizar, ponemos el modo de fusión de esta capa en “trama” y ya está. Terminamos.
Espero que os sirva de utilidad.
Nos vemos.
Para ver mi portafolio: Gustavo Castro


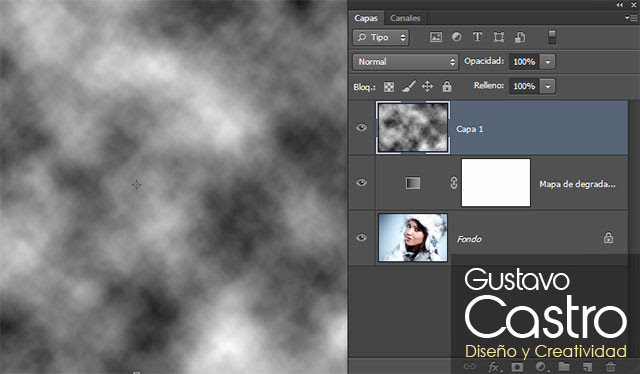


3 Responses
Esta muy interesante estas tecnicas; me interesa seguir aprendiendolas, gracias por el aporte muy bueno.
muchas gracias, me sirvio bastante! un abrazo. Espero poder seguir aprendiendo de ti.
Gracias a ti. Un saludo