
¿Como va eso? Hoy vamos con otro artístico. Vamos a convertir en un magnífico retrato de acuarela nuestra imagen. Un efecto verdaderamente bueno para que utilicéis en vuestras composiciones.
Lo primero que vamos a hacer una vez que tengamos abierta la imagen en Photoshop, es crear una capa nueva vacía. Ahora la vamos a rellenar o pintar de este color: #ddc298 (Ver imagen).
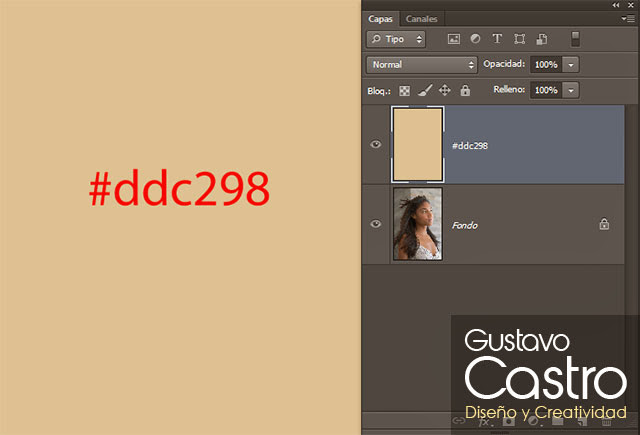
Creamos una nueva capa vacía y seleccionando un color anaranjado, yo he utilizado #f47b1e, hacemos unos cuantos trazos utilizando diferentes pinceles y opacidades en la zona central de la capa. Lo mejor es utilizar los pinceles “húmedos” que están en el panel pinceles. (Ver imagen).

Duplicamos la capa original, la subimos a la parte superior y con el botón derecho sobre ella le damos a “Crear máscara de recorte”. Esto también lo podéis hacer haciendo click con la tecla “Alt” pulsada en la linea divisoria entre ambas capas. (Ver imagen).
A partir de aquí para que no se haga tedioso el tutorial ya que son múltiples configuraciones de filtros, voy a mostraros en imagen y no descritos los valores. Volvemos a duplicar la capa original y la subimos a la parte superior de nuevo. Hacemos click con el botón derecho y le damos a “Convertir en objeto inteligente”. Seguidamente nos vamos a “filtro / galería de filtros / trazos de pincel / sombreado” y ponemos los valores como en la imagen. (Ver imagen).
Volvemos a ir de nuevo a aplicar otro filtro. En este caso “filtro / galería de filtros / artístico / cuarteado” y ponemos los valores como en la imagen. (Ver imagen).
Seguimos con más filtros. Ahora nos vamos a “filtro / enfocar / máscara de enfoque” poniendo de nuevo los valores de la imagen para marcar las zonas en la imagen. (Ver imagen).

Y otro filtro más. En este caso “filtro / galería de filtros / artístico / pincel seco”. Aquí os dejo la configuración del filtro. (Ver imagen).

A por el siguiente. “Filtro / galería de filtros / bosquejar / reticulación” poniendo los valores de la imagen. (Ver imagen).

Lo bueno de los filtros inteligentes es que se pueden repetir los efectos. Pues volvemos a aplicar el último. “Filtro / galería de filtros / bosquejar / reticulación” poniendo los valores de la imagen. (Ver imagen).
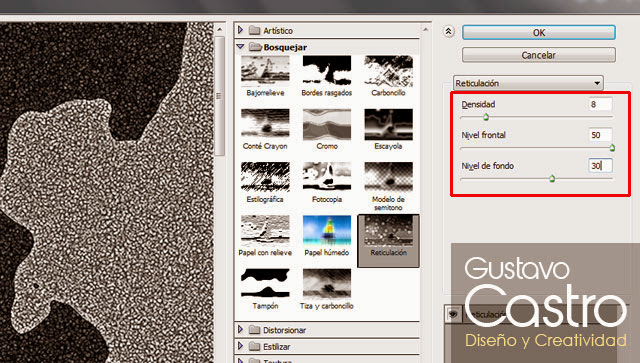
Ahora viene la configuración de modos de fusión y opacidades de cada uno de los filtros que hemos utilizado, ai que he creado un listado para que os sea más fácil. (Ver imagen).
Ahora creamos una máscara de capa en esta misma capa y con los pinceles húmedos que hemos utilizado anteriormente, pintamos con color negro (o blanco si invertimos la máscara), para crear una visualización de la imagen con bordes irregulares simulando las pinceladas. (Ver imagen).
Creamos una capa de ajuste de “tono y saturación” desde el icono de la parte inferior del panel “capas” o desde la parte superior “capa / nueva capa de ajuste / tono y saturación” y activando la opción colorear, ponemos los siguientes valores. Esto nos dará un tono azulado muy marcado así que bajaremos la opacidad de la capa. (Ver imagen).

Cambiamos el modo de fusión de esta capa de ajuste a “color”. Y para finalizar, creamos una nueva capa vacía. La rellenamos del color #c69c6d, ponemos su modo de fusión en “oscurecer” y la opacidad a “26%”. (Ver imagen).
Impresionante ¿Verdad?
Espero que os haya gustado.Hasta otro tuto.

One Response
muy bueno, solo me perdí en el paso con la máscara con blanco y negro =( no entendí como hacerlo,
a pesar de eso sin ese paso me quedó bastante aceptable.
gracias!
slds