
Como va todo? Bien, hoy voy a describiros una serie de pautas que os servirán para optimizar el rendimiento de Photoshop, tanto en arranque como en flujo de trabajo.
Ya sabéis que, o bien por recursos del ordenador, o por la cantidad de plugins y efectos instalados, pinceles, motivos,etc… puede darse el caso de que se nos ralentize el programa, tarda en arrancar, o incluso que se nos cierre. Para ello os voy a dar una serie de opciones que os van a servir para agilizar el rendimiento.
– Ajustar el número de movimientos en el historial. En Photoshop, por defecto disponemos de un número de pasos de historia, que nos permiten deshacer una serie de pasos durante el trabajo. Ok el número de pasos que viene por defecto es de 20. Si bajamos el número de estados de historia, optimizaremos el rendimiento, pero sacrificando el número de pasos de deshacer. Desde ” edición / preferencias / rendimiento ” ( Ver imagen ).

–Ajustar el número de niveles de caché que necesitas. Los niveles de cache afectan a la velocidad de refresco de la pantalla. Photoshop guarda una estructura piramidal de versiones de menor resolución para emplearlas cuando aumentamos o disminuimos el tamaño de la imagen en pantalla. Podemos disminuir los niveles de caché para optimizarlo más. Desde ” edición / preferencias / rendimiento ” ( Ver imagen ).

– Manténer Photoshop bajo el uso de cierto rango de memoria ram. Podemos asignar una cantidad de memoria determinada al programa, pero teniendo en cuenta, que haremos que se optimize, pero la memoria de más que le asignamos a photoshop, se la quitamos a otros programas,pc,etc… Desde ” edición / preferencias / rendimiento ” ( Ver imagen ).
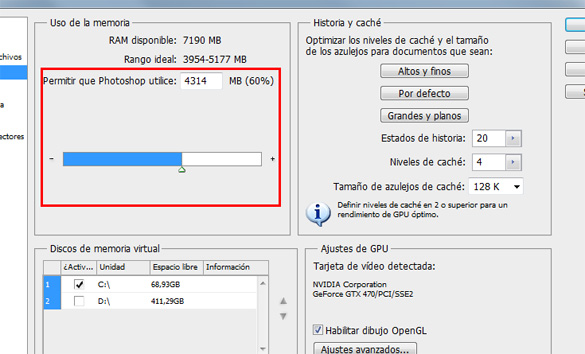
–Usa el purgador, para quitar todo el historial, el historial hace que se gaste mucha más memoria ram. Desde ” edición / purgar “( Ver imagen ).

– Seleccionar bien cualquier plugin, pincel, textura. No todos los recursos son buenos y no vale la pena agregarlos.Los podemos cargar, utilizarlos y cuando ya no los necesitemos, borrarlos. Para ello lo cómodo es tener los recursos gráficos en un disco.
– Restablecer la configuración a la predeterminada. Cuando se esté abriendo Photoshop mantener presionadas las teclas (Alt + Control + Shift, para Windows y para Mac, Comando + Opción + Mayúsculas) para que se restablezca la configuración. Esto hace borrar archivos temporales.
Espero que os sirva de utilidad este recurso para optimizar Photoshop.
Saludos.

2 Responses
Me sirvió mucho! gracias!!
Muchas Gracias.